이번 글에서도 저번 글에 이어 유노코딩 유튜브 학습 내용을 복습해보고자 합니다. 이번 주제는 '깃허브 원격 저장소'로 마지막 주제가 되겠습니다.
[27일차] Git & Github 기초 공부 05 :: 브랜치 관리하기 :: 실험용 브랜치 생성, 병합, 제거까지
이번 글에서는 저번 글에 이어 유노코딩 7강 브랜치 관리하기 강의 들은 내용을 복습해보도록 하겠습니다. [27일차] Git & Github 기초 공부 04 :: 스테이징 혹은 커밋 실수 대응 방법, git reset & re
tkmstudy.tistory.com
강의에서 설명하길, 깃허브(Github)란 깃 저장소 호스팅을 지원하는 웹 서비스로, 이렇게 온라인 상에 원격 저장소를 만들어 그래픽 인터페이스를 기반으로 관리할 수 있다고 합니다.
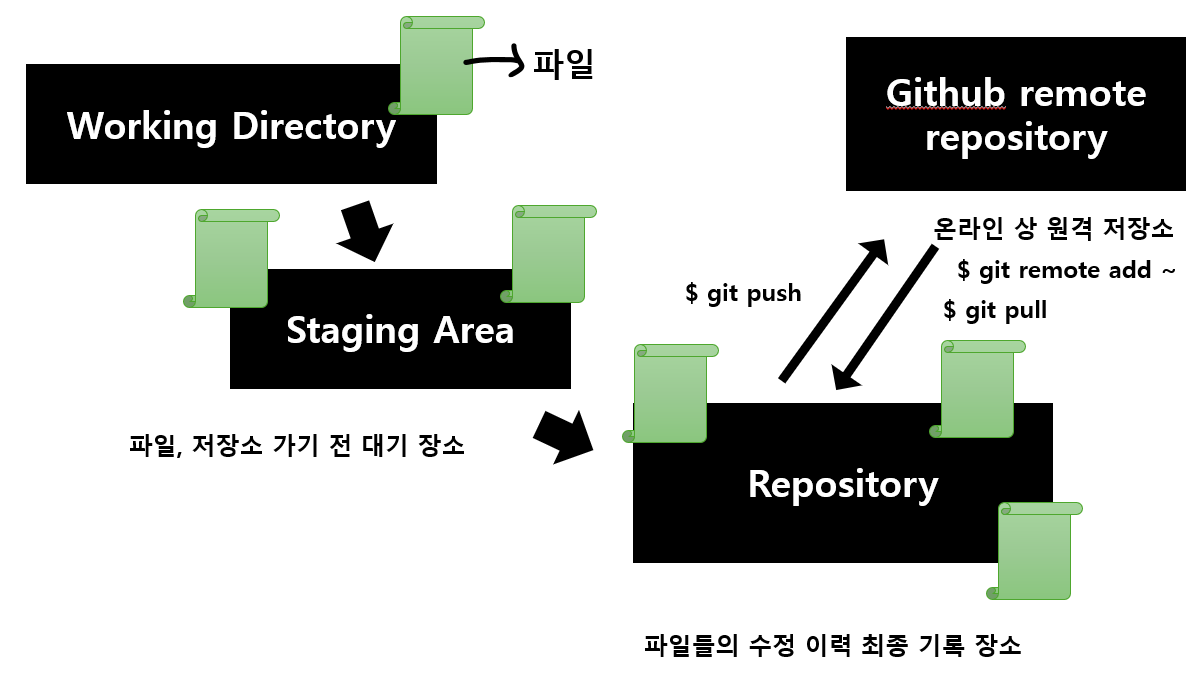
실습을 위해 먼저 GitHub를 깔아주면 되는데요, 저는 이전에 만들어 두어서 바로 진행했습니다.
GitHub · Build and ship software on a single, collaborative platform
Join the world's most widely adopted, AI-powered developer platform where millions of developers, businesses, and the largest open source community build software that advances humanity.
github.com
저는 실습을 위한 새로운 파일을 gitfirst에 "git_remote"라는 이름으로 만들어주었고, 해당 파일의 깃 시스템을 열어주었습니다. 그리고 당연히 $ git init을 해주었습니다.
- 해당 파일의 깃 시스템 여는 방법
[27일차] Git & Github 기초 공부 01 :: 유노코딩 YOUTUBE, 깃 설치부터 기본 깃 명령어 실습까지
이번 글에서는 최근에 유노코딩 YOUTUBE "깃과 깃허브가 처음인 당신에게" 콘텐츠 총 8강을 다 들어서, 본 강의에서 배운 내용에 대해 복습을 해보고자 합니다. 챗GPT가 말하길, 깃(git)은 분산
tkmstudy.tistory.com
다음으로 write.txt라는 파일을 생성하고 repository에 저장해줍니다.

이제 이 first commit을 원격 저장소로 보내려고 하는데요, 이를 위해 먼저 깃허브에 들어가서 원격 저장소를 만들어줍시다.
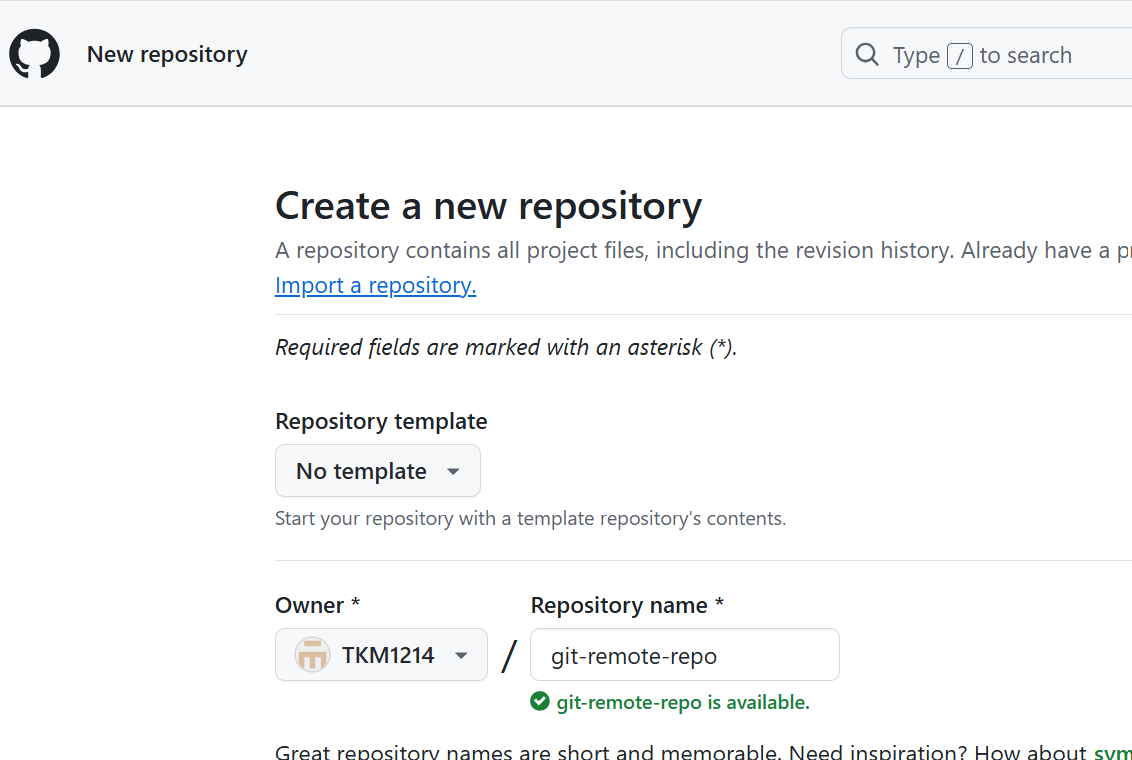
강의에서 처럼 "git-remote-repo"라는 이름의 repository를 만들어주었는데요. 만들고 나면 이렇게 원격 저장소의 주소가 나오게 됩니다. 이걸 복사해줍니다.
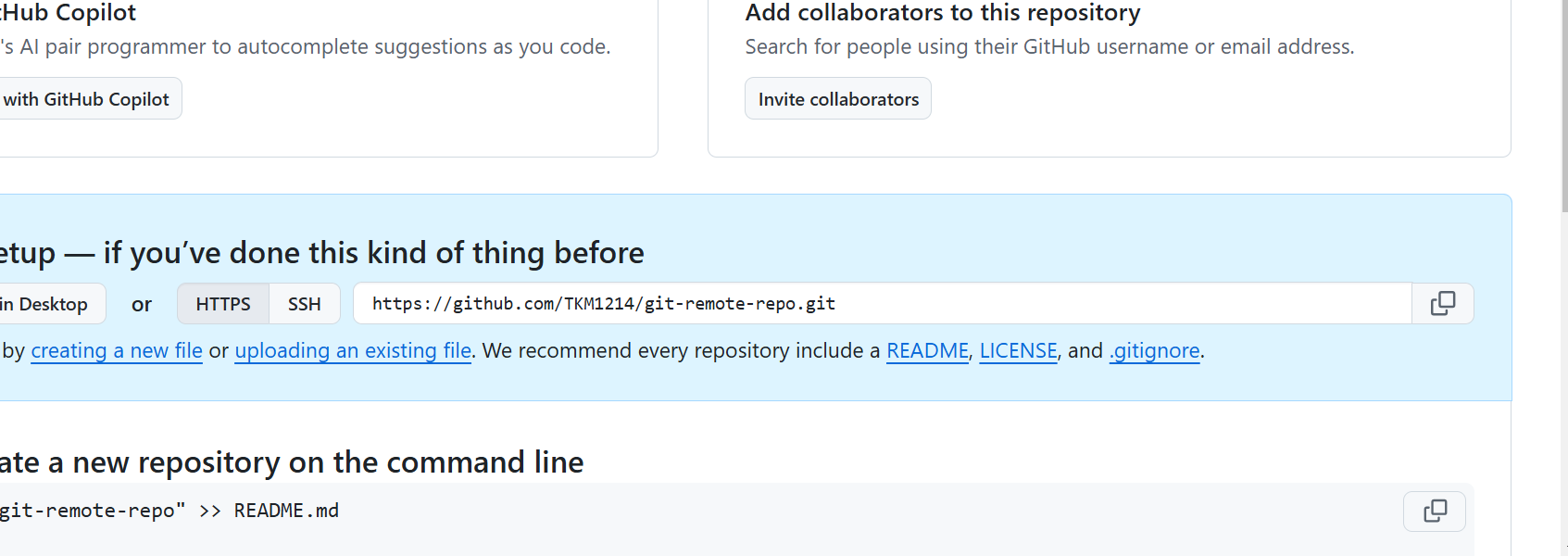
그리고 다시 작업 저장소로 와서 $ git remote add (원격 저장소 이름) (원격 저장소 주소)를 입력해줍니다. 보통 원격 저장소 이름으로 'orgin'이라 지정한다고 하네요.
git remote add origin https://github.com/TKM1214/git-remote-repo.git
다음으로 $ git remote -v를 입력하면 현재 깃 프로젝트에 등록된 원격저장소를 확인할 수 있습니다.
$ git remote -v

여기서 fetch는 내려받을 주소, push는 원격저장소로 올릴 때 사용하는 주소를 말하며, 위 복붙한 주소와 동일하니 잘 입력된 것을 알 수 있습니다.
이제 $ git push 명령어로 아까전에 만든 write.txt를 원격 저장소로 보내봅시다. 그 전에 $ ls로 write.txt가 잘 있는지 확인해봤습니다.

여기서 push할 때 아래와 같이 upstream 옵션 -u를 지정하고, '원격저장소 이름'과 '브랜치명'을 함께 해서 원격저장소로 push합니다.
git push -u origin master
그러면 이렇게 write.txt가 깃허브 원격 저장소에 등장하게 됩니다.

위의 이미지를 자세히 보면 write.txt의 커밋 메시지인 "first commit"이 입력되어 있음을 알 수 있습니다.
이번엔 반대로 깃허브 원격 저장소에서 파일을 만들고, 이것을 로컬 저장소로 가져와보겠습니다.
이를 위해 새로운 저장소를 만들어주는데, 이름은 강의에서처럼 "git-remote-origin"으로 지정하였고, descritpion에 "원격 저장소 만드는 작업"이라고 쓰고, 아래와 같이 Add a README file에 체크 표시를 해줍니다.

이렇게 하고 create 버튼을 누르면, README에 "원격 저장소 만드는 작업"이라는 문장이 등장하게 됩니다.

- 이제 이걸 로컬 저장소로 가져갈텐데, 위에 초록색 code를 눌러서 등장하는 주소를 복사합니다.

다시 로컬 저장소로 와서 $ cd .. 명령어로 한 칸 위의 상위 폴더로 이동합니다.
$ cd ..
다음으로 $ git clone 을 입력하고 복제하고 싶은 원격 저장소 주소를 입력하면 됩니다.
$ git clone https://github.com/TKM1214/git-remote-origin.git

그리고 나서 폴더를 보면 원격 저장소에서 주소로 가져온 git-remote-origin 파일과 그 안에 README.md 파일이 등장했음을 확인할 수 있습니다.

이제 git-remote-origin이라는 파일로 들어가보겠습니다. 이때는 $ cd (들어가고 싶은 파일 이름) 이런 명령어를 사용해주시면 됩니다.
$ cd git-remote origin

그럼 이렇게 git-remote-origin 파일로 들어가지고, 기본 브랜치 명이 전에 봤던 master와는 다르게 main으로 되어있음을 확인할 수 있습니다.
이제 원격에서 새롭게 작업한 것을 로컬 저장소로 가져오는 걸 해보겠습니다. 다시 원격 저장소로 가서 아래처럼 Add file -> Create new file을 누릅니다.
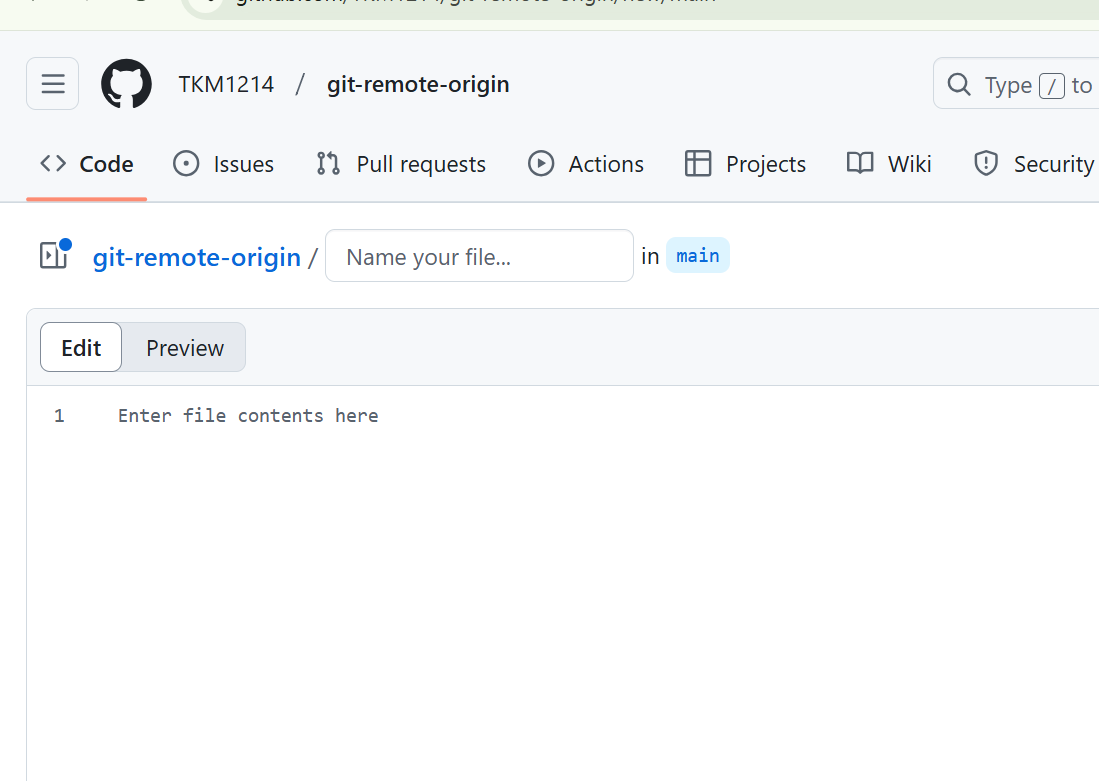
여기에다가 'Name your file'에 'potato.txt'를 만들고 그 안에 아무 내용이나 입력해봅시다. 그리고 오른쪽에 있는 Commit changes를 누릅니다.

그럼 이렇게 potato.txt 커밋이 만들어진 것을 확인할 수 있습니다.

여기서 파일을 두 개 만들긴 했지만 로컬 저장소에서는 기존 상태인 한 개의 파일만 있을 겁니다.
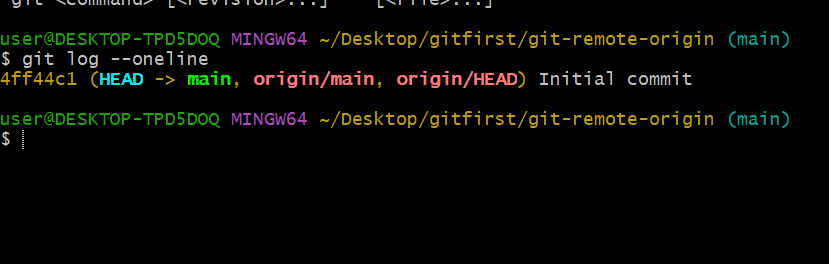
따라서 $ git pull 이라는 걸 해줘서 원격 저장소의 내용을 새롭게 다시 가져와줍니다.

다시 확인해보니 새롭게 만든 potato.txt가 로컬 저장소에 등장했습니다.
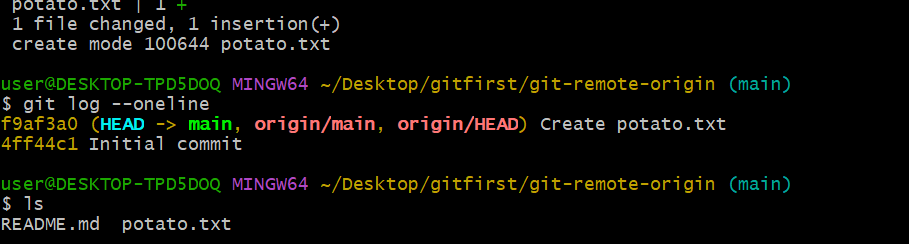
이런식으로 로컬 저장소에서의 작업과 원격 저장소에서의 작업을 연결할 수 있다고 하네요. 정말 다양한 생물정보학 툴들이 깃허브에 있는 만큼 제 로컬 저장소에 가져와서 사용해보는 연습을 차차 해봐야겠습니다. 사실 아직은 툴만 봤을 땐 그냥 굉장히 어려워보입니다.
여기까지 유노코딩 강의 복습을 마무리하겠습니다. 여기 정리된 내용은 임의로 한거라 부정확한지라 유노코딩 "깃과 깃허브가 처음인 당신에게" 강의 내용을 보고 공부하시길 추천드립니다. 감사합니다!
유노코딩
강의/집필/기타 협업 문의 beansdrawer@naver.com 기업 및 기관 출강 가능합니다. 웹 프론트엔드(HTML, CSS, JavaScript, React)/파이썬/C언어 어린이/청소년을 위한 블록코딩/로봇코딩 강의도 진행합니다-! 문
www.youtube.com
'생물정보학(바이오인포매틱스)' 카테고리의 다른 글
| [29일차] CellTypist :: scRNA-seq, cell-type annotation 자동화 툴 (4) | 2024.12.25 |
|---|---|
| [28일차] Azimuth, reference-base single-cell analysis를 위한 앱 (2) | 2024.12.22 |
| [27일차] Git & Github 기초 공부 05 :: 브랜치 관리하기 :: 실험용 브랜치 생성, 병합, 제거까지 (1) | 2024.12.21 |
| [27일차] Git & Github 기초 공부 04 :: 스테이징 혹은 커밋 실수 대응 방법, git reset & revert (1) | 2024.12.21 |
| [27일차] Git & Github 기초 공부 03 :: .gitignore로 특정 파일을 버전 관리에서 제외 하기 (0) | 2024.12.21 |



